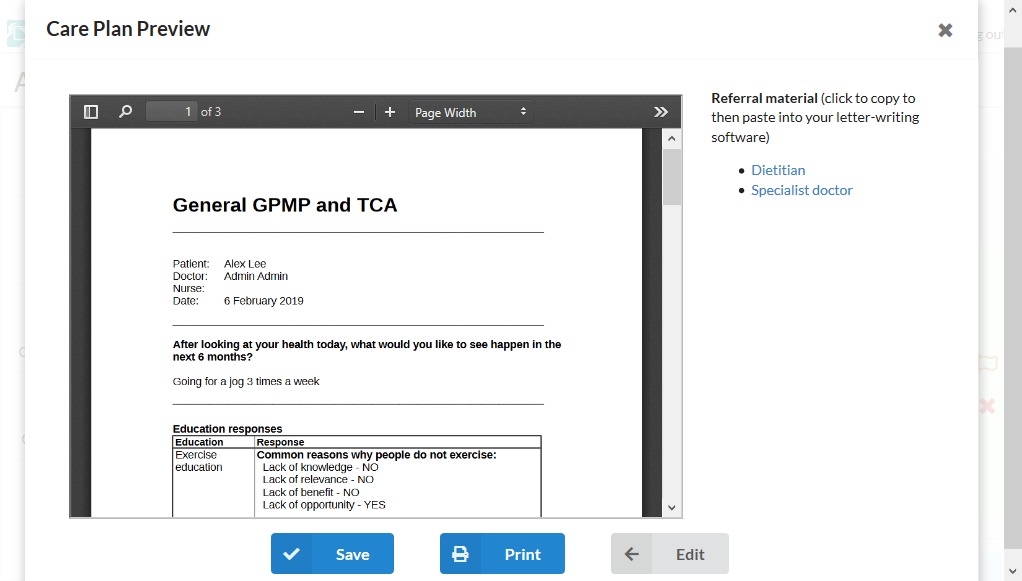Doctor section
The doctor completes a number of questions that include relevant pathology results, data entered by the nurse and links to evidence-based guidelines. A management plan is incrementally generated semi-automatically and edited to suit the person. The management plan combines relevant data entered by the patient and doctor. The section is completed by scrolling down (or by clicking on “go-down” arrows), and the Control + F keyboard shortcut can be used to find particular keywords.
Split screen
With a wide-screen monitor it is possible to split the screen between PAT and the progress notes of your clinical software.
- Option 1: Hold the Windows key (next to Shift/Ctrl/Alt) and press the left/right arrow key.
- Option 2: The window of PAT or your clinical software can also be dragged by the top to the left/right.
Otherwise the Alt+Tab keyboard shortcut can be used to switch between windows.
Turning your screen on an angle (“bridging”) so that the patient can see it often helps to actively involve the patient.
Sub-clinics
At the beginning doctors should double-check the sub-clinics that the patient has been automatically matched with. The matching process can produce incorrect results if the practice software medical history list is incomplete or if their condition text is not recognised by PAT. Therefore missed sub-clinics can be added manually.
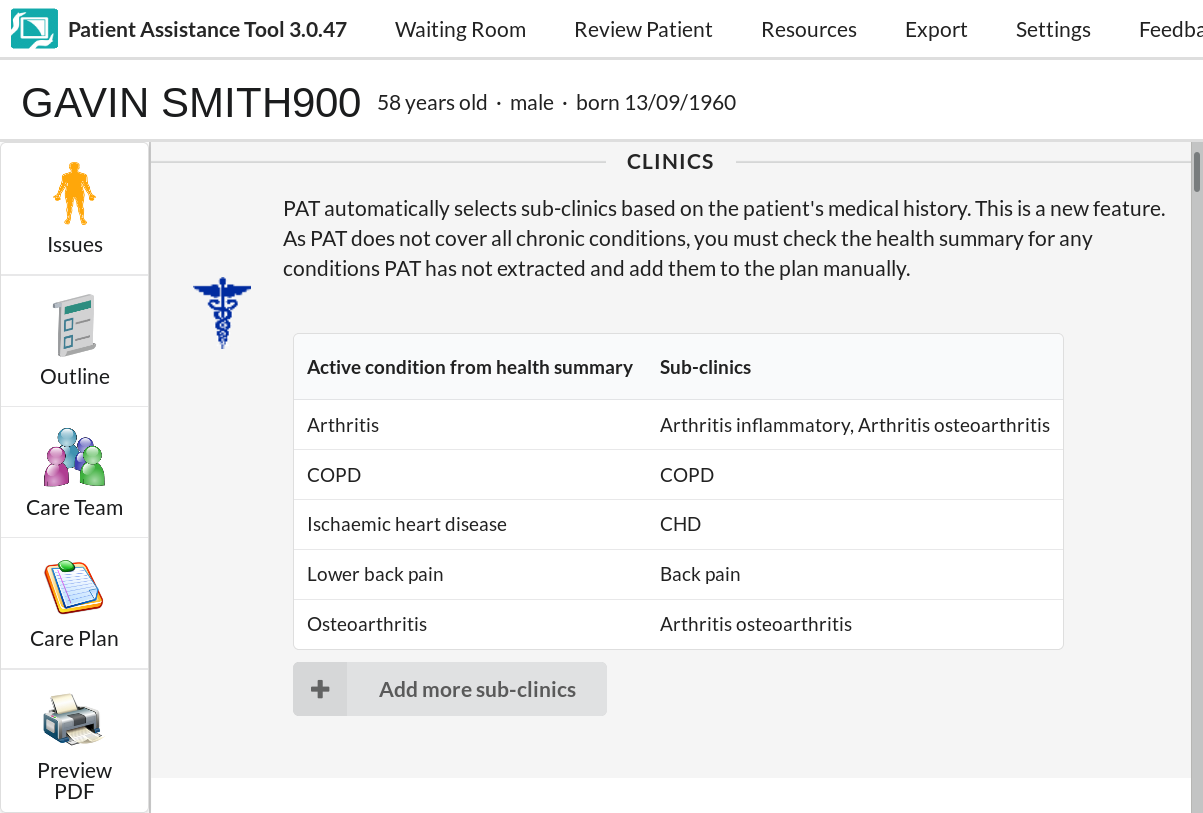
Unfinished patient questions & education items
The next section lets you finish parts of the patient questionnaire that are still incomplete or were marked as “unsure”.
Education results section
The next section shows the results of educational questionnaires completed by the patient.
Issue editors
The next section shows issues that were addded to the care plan based on the patient’s answers.
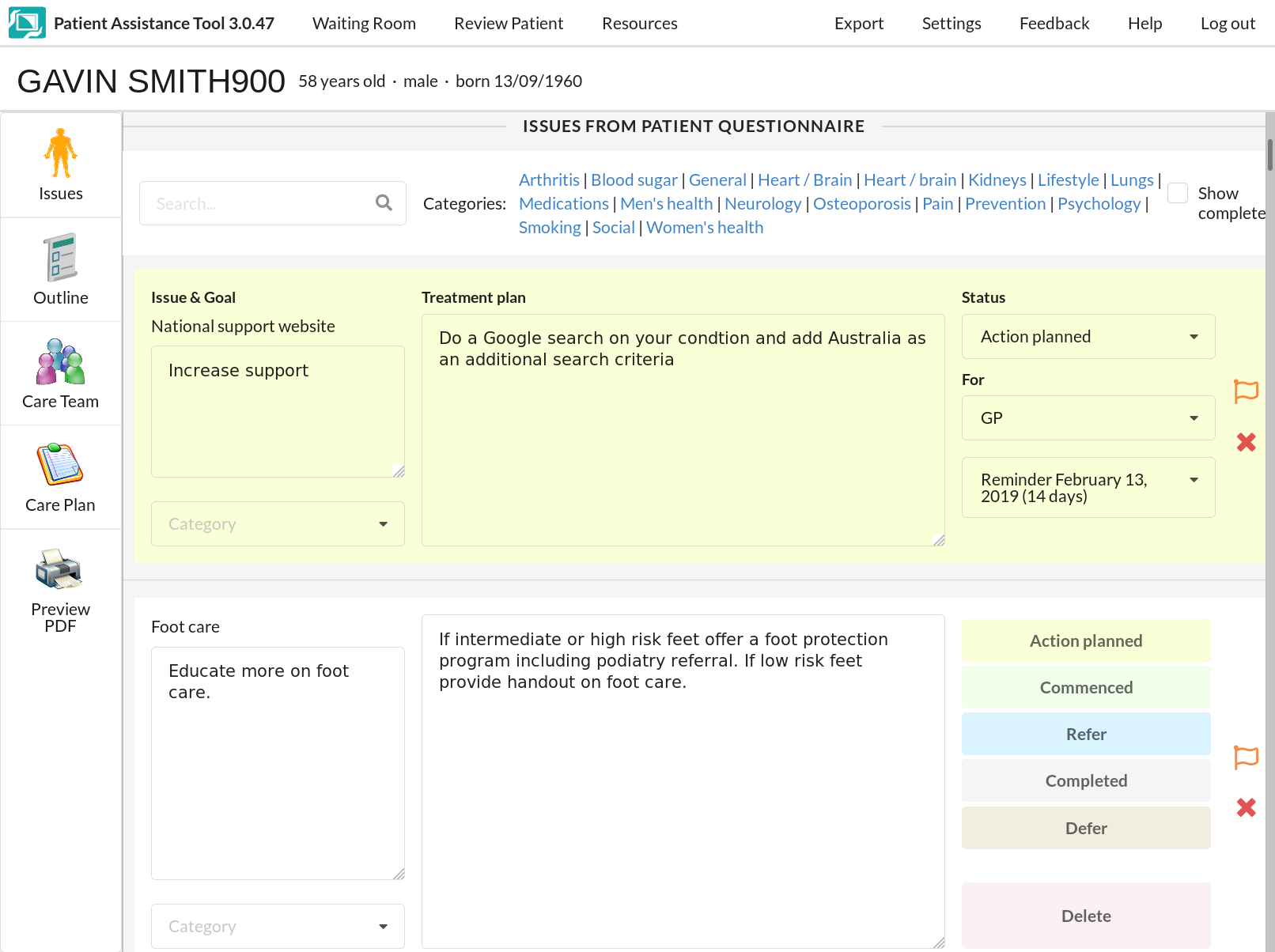
Moving the mouse over a text field will reveal additional functionality such as speech recognition (available with Google Chrome) and custom treatments.
Doctor questionnaire
After this PAT includes a set of questionnaires that can be completed by the doctor. When you click an answer requiring action it will prompt a suggestion for the GPMP. These are editable and your changes are saved automatically. If an answer triggers a suggested GPMP action that you do not want added to GPMP just click to remove it.
You can click to add a free-text GPMP action. It will save to the GPMP automatically.
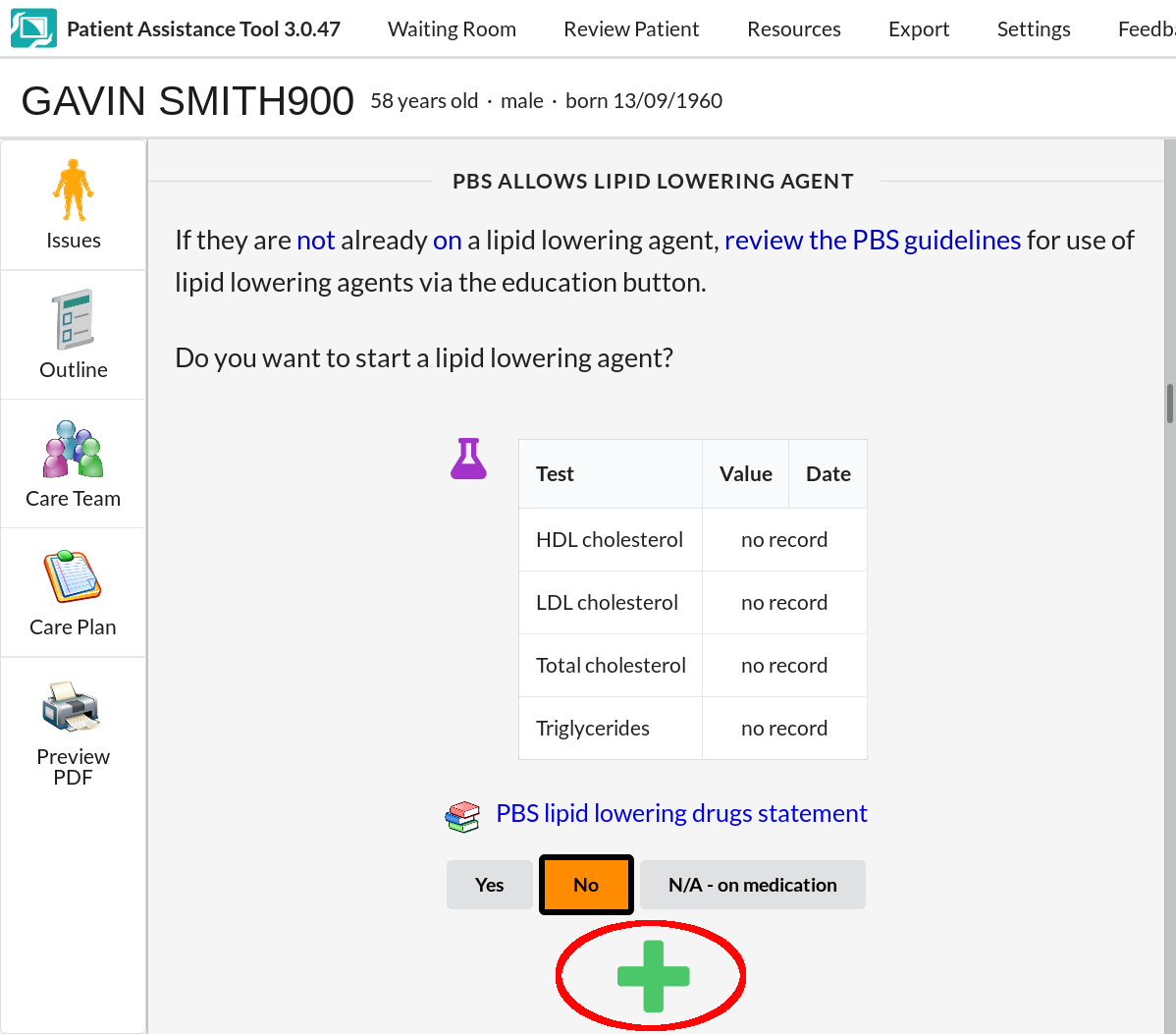
Checklist mode
Instead of the questionnaire you can opt into “Checklist Mode” at the beginning of the doctor section.
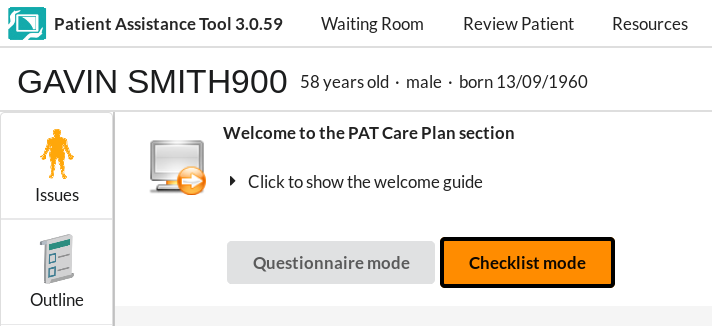
In this mode the doctor can quickly add treatments to the care plan without answering a questionnaire:
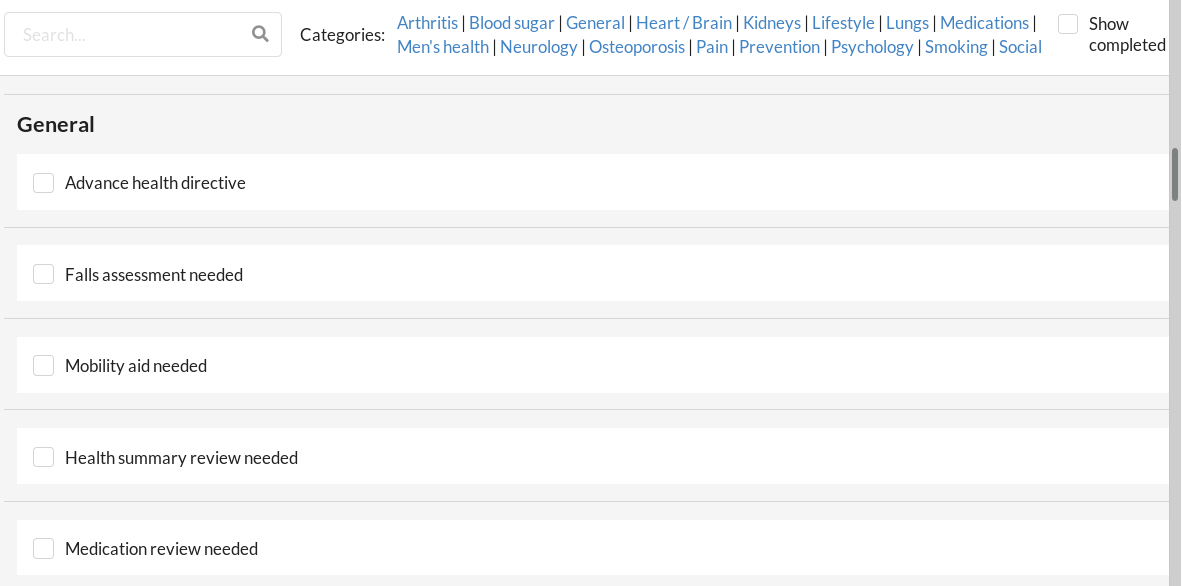
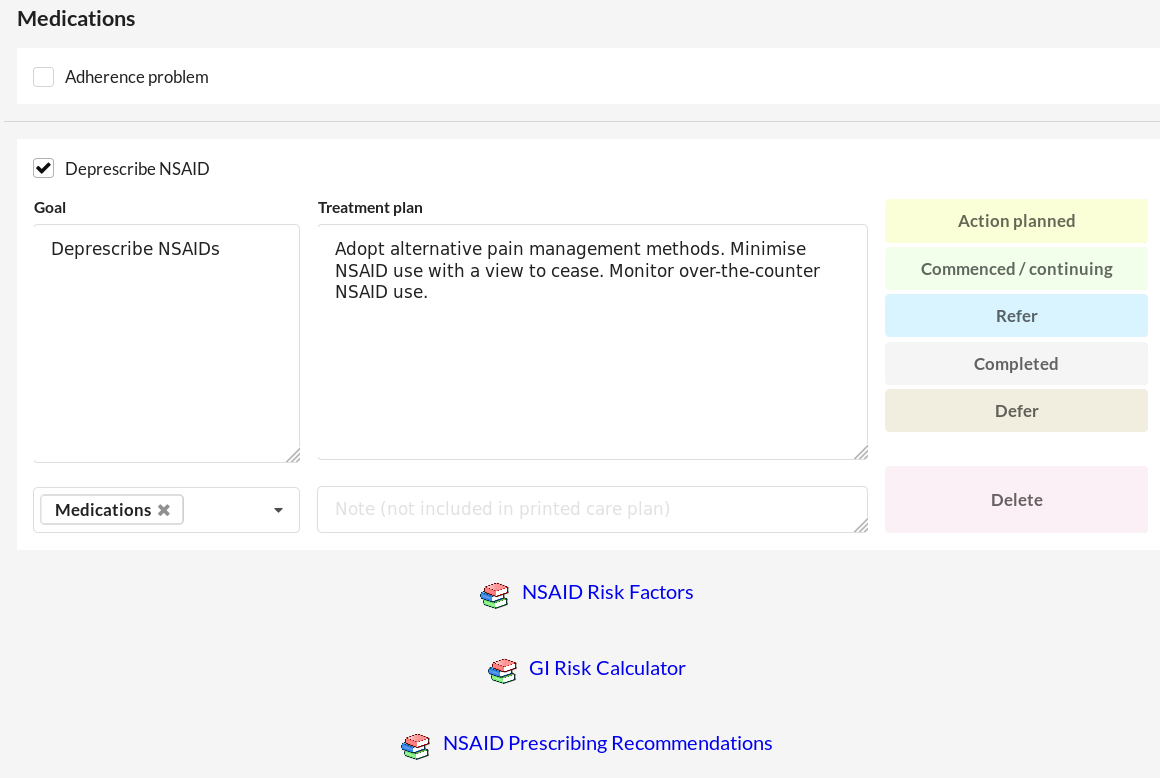
If the patient questionnaire hasn’t been answered, associated treatments can be checked by the doctor. If a patient question has been answered and triggers a treatment it will be automatically checked, if it doesn’t trigger a treatment then that treatment is presumed to not apply and will be hidden from the checklist.
Flagging
Clicking the icon next to an issue flags issues for review later in this consultation. This enables an experienced nurse to complete some sections of the doctor questionnaire and flag other areas for the doctor.
Completion
After printing a copy for the patient and clicking “Save” the PAT process is complete. If so configured the management plan will be saved into your clinical software’s patient record. With Best Practice, for example, the plan should go into the Enhanced Primary Care section (this may take several minutes).